Mkv Splitter For Mac
VideoPad(Mac) VideoPad is a professional level MKV cutter that not only cuts your video files but also edits your videos. When cutting MKV files, you have a playhead that you can move around to select the point from where you want to cut your file. Import MKV MKV Splitter honetarako fitxategiak Jaitsi eta smart MKV video zatitzailearen hau instalatu. Exekutatzen ari ondoren, aukeratu ahal izango duzu 16: 9 edo 4: 3 ratioa aukerari MKV fitxategia Splitter honen interfaze nagusia sartuko. Ondoren inportatu zure tokiko MKV fitxategiak aplikazio hau. Jun 05, 2020 Anyway, the mentioned three ways can all help you cut MKV files and you can choose the needed tool and corresponding method to deal with how to split MKV files at one go. And if you need an easy-to-handle MKV splitter, you can try WonderFox Free HD Video Converter Factory and download it here to start the MKV cutting process. Final Cut Pro is one of the most popular video splitter tools for Mac users. This video cutter allows you to edit more complex projects and work with larger frame sizes, higher frame rates, and more effects — all at blazing speeds. And it's built to harness the extreme power of the new Mac Pro for next-level performance.
SolveigMM Video Splitteris the easy to use video editor that help both users and professionals to fulfill various video editing tasks in few minutes with several mouse clicks. In this guideline we will learn how to edit MKV file.
Understanding of some basic terms used in this guide will help you to start using SolveigMM Video Splitterin most comfortable way.
| Marker is set to a current cursor position. |
| The selected marker is highlighted with yellow color. |
Markers can be added or deleted. Such operations as deleting and positioning are applied to the selected markers only.
Fragmentis a part of video (or audio) file limited by two markers to be removed or kept in a final movie, e.g. commercial block you want to cut off. Selected fragments are marked with orange color. Fragments marked as 'cut off' are colored with white color.
Examples of fragments are provided in table below:
| Color of Fragment | Description |
|---|---|
| This fragment was set to be deleted. It will not be presented in final movie | |
| This fragment was set to be kept. It will be presented in final movie | |
| This fragment was set to be deleted. It will not be presented in final movie. Yellow highlight means you can edit it (delete, set it to be kept, etc.) | |
| This fragment was set to be kept. It will be presented in final movie. Yellow highlight means you can edit it (delete, set it to be cut off, etc.) |
Control Panelcontains main tools for file processing.
| Window Element | Description | Shortcut Key |
|---|---|---|
| Button 'Add Marker': Adds a new marker to current slider cursor position. | M | |
| Button 'Remove Marker(s)': Removes a current marker or fragment. | Delete | |
| Button 'Keep On Selected Fragment': Sets a fragment type. | S | |
| Button 'Cut Off Selected Fragment': Sets a fragment type. | D | |
| Button 'Invert': Inverts time line fragments. | I | |
| Button 'Size': Calculate result file size (is available for AVI, MP3). | Ctrl+F | |
| Button 'Trim': Starts trimming or Batch Processing (if batch queue has any task). | Ctrl+T | |
| Edit box of a left marker cursor time position. You can edit this value by manually. | ||
| Edit box of a right marker cursor time position. You can edit this value by manually. | ||
| Button 'Zoom In': Increases a slider timeline resolution for more comfortable editing neighbor markers (*). | NumPad+ | |
| Button 'Zoom Out': Decreases a slider timeline resolution (*). | NumPad- | |
| Story board Off/On: turn off/on the story board | ||
| Save current fragment as: saves the selected fragment | ||
| Save All fragments as: saves all selected fragment on the timeline | ||
(*) - To view timeline areas after Zoom In you can use a scroll bar (below a timeline slider) and 'Alt + Left arrow' and 'Alt + Right Arrow' hot keys. | ||
Figure 1
1. Open your file by clicking on theInputbutton, usingOpen Media File..command in theFilemenu or just drug and drop to the program your file from the Windows Explorer folder.
2. Choose the file you would like to edit.
3. Click the OK button.
Figure 2
Mkv Splitter For Mac Pro
4. Now you can choose the fragments you would like to be saved or cutted. You can do this in the few ways, usingVideo sliderand placing it in the required position or changing the value in the edit box of a left marker cursor time position (seeBasic Terms). If you would like, you can set the value manually.
5. UseAdd Markercommand from theEditmenu to place the marker or the[M]hot key.
Figure 3
Figure 4
Video Splitter provides possibility to open the initial input or output file in the the Windows Explorer. Just use appropriate command in Tools->Explore Folder menu: Input to open the original file and Output to browse the folder with the resulted file.
Figure 5
If you would like to check the result of your editing work, you can open the output file in Video Splitter. Move the mouse cursor to the name of the edited file in the Output pane and right click the right mouse button on it. In the context menu chooseOpen In Video Splitter. Your resulted file will be opened in the new SolveigMM Video Splitter window.
Figure 6
If you have a big AVI file and want to upload it to the Internet or create clips that you can play on your mobile device, you need an AVI splitter than can give you video in the best resolution. The options for splitting AVI files are many and choosing a good AVI Splitter will be a daunting task but the results to get will be more than rewarding. There are top 10 free AVI splitter software in this article.
Part 1. The All-in-one AVI Splitter for Mac and Windows - Filmora Video Editor
Filmora Video Editor for Windows (or Filmora Video Editor for Mac) is an intuitive video editing tool that allows you to edit videos with ease. It can edit 4K videos making it very competitive in the market. You simply import a video, select the theme and some background music, preview it and then finally save it.
Why Recommend Filmora Video Editor:
- It has a great interface which is easy to use.
- It comes with a vast library of effects and overlays.
- You can easily split, combine, crop, and rotate videos.
- It supports multiple outputs like to format, to YouTube or to DVD.
[Tutorial] How to Cut and Split AVI Files on Mac and Windows
Splitting AVI files using Filmora Video Editor is not very complicated as it may sound. You must make sure the program has been successfully installed to the computer and then launch it. That will be the starting point.
Step 1: Import AVI file for splitting
Select the AVI movie files for splitting and drag them to the program. You can also import file by clicking 'File' -> 'Import Media', or clicking 'Import Media Files Here' button in the window of the AVI splitter program.
Step 2: Begin AVI split
All the files will be visible on the media library and it is where you will select your file. Drag and drop the AVI video clips to the timeline. Drag the slider to the point you want to cut and click on the 'Scissor' icon or click on the 'split' icon showing on the menu bar.
[Optional]: Split audio from video
With Filmora Video Editor, you can also split the audio file from the original AVI video effortlessly. After you put the video in the timeline, right click on it, choose 'Audio Detach' option from the pop-up box. Then, you'll find the background music will be detached to the audio track timeline. You can edit it as your desire.
Step 3. Export the splitted AVI video
After save all the changes, save the splitted AVI video. Click on 'Export' button, select one output option as you want, and then save your splitted project to your devices.
Part 2. Other 4 AVI Splitters for Mac
#1. iMovie
This is a free AVI splitter for Mac that imports video to your Mac using a Firewire cable or the USB port. You can edit your videos and even split AVI file into video and audio. iMovie allows for easy video editing and you can export the video to several different formats depending on the final use.
Pros:
- You can edit the audio over a video clip.
- It can stabilize shaky video clips.
Cros:
- You cannot upload to YouTube.
- It has no version for Windows.
- It does not import many video formats, apart from those compatible with Mac and iOS.
#2. Squared 5 MPEG Streamclip
This is a free AVI splitter for Mac that many may shun at first glance due to its complicated user interface. However, this interface covers a very powerful editor, converter and player. It works with any video format that you can find, making it versatile to the user. It is also very easy to use, even if the interface is intimidating. All you have to do is select the video file, choose the compression and let the tool do the rest. This AVI video splitter is one that you can always rely on to give you the best quality that you can get.
Pros:
- It works with almost any video format that you can get.
- It gives you more control thanks to the user interface.
- Large number of settings, which makes it versatile as an AVI splitter.
Cros:
- The user interface is complicated and can put you off at first.
#3. Boilsoft Video Splitter for Mac
This is a great AVI video splitter Mac for cutting or trimming any large video clips that you have. Simply add video and then defione the beginning and end of the video to be split. The program will run batch splitting of videos. It work with many other video formats.
Pros:
- Works with a wide range of video formats.
Cros:
- Does not give full editing control.
#4. Online Video Cutter
This is another free AVI splitter online that works with many types of videos and is easy to use. All you have to do is import that video, adjust your settings and then wait for the tool to do its magic.
Pros:
- It is very easy to use and configure.
Cros:
Mkv Splitter For Mac Windows 7
- Does not give full editing control due to the few features that can be adjusted.
Part 3. Other 4 AVI Splitter for Windows
#1. Movavi
This is a great AVI splitter freeware for editing all your videos. If you have a video with certain areas that do not please you, then trim them off using this wonderful tool. It comes with a vast library of effects to make your productions truly stand out.
Mkv Files On Mac
Pros:
Mac Play Mkv
- It is easy to use thanks to the simple interface.
Cros:
- Does not support a wide range of video formats.
#2. Easy Video Splitter
This is a AVI video splitter for Windows that works with several video formats including ASF, MPEG, AVI and WMV. Yu only need to determine where the videos will be cut and the tool will do the rest. You can do batch AVI splitting operations too.
Pros:
- You can spilt several video files at the same time.
Cros:
- You can only fine tune one frame at a time and this is time-consuming.
#3. Avidemux
This is a free AVI splitter for quick editing. It is easy to use and all you have to do is mark the start and end of the video that you need and all the rest will be deleted. As with some simple video editors, the functions are rather limited
Pros:
- Great for doing quick edits.
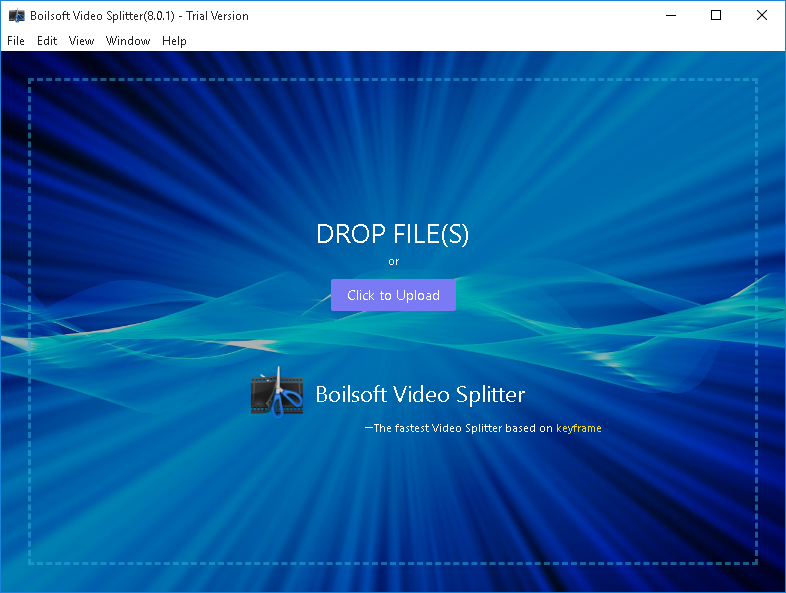
Cros:
- The functions are limited, so not great for advanced editing.
#4. Windows Movie Maker
This free AVI video splitter comes with Windows, but not in all editions. It is an intuitive video editor that handles a wide range of videos. It can be limited in some of its functions, but you can easily split videos using it.
Pros:
- A very simple interface.
- It has a drag-and-drop function.
Cros:
- It has limited video editing features.
Conclusion:
The above are the top 10 AVI splitter tools for both Mac and Windows. No matter they are the free ones or the paid ones, as long as they can help you to complete the AVI splitting process, it's the right video splitter for you.
Certainly, if you are on a budget or you just need a quick one-time solution, the free AVI video splitter or online video splitter is the not bad choice for you. If you have some special demands for video splitting, for example, you want to split the AVI video without quality loss or you need to add more cool effects to the video, as I recommend at the beginning, Filmora Video Editor is definitely the right AVI splitter you worth owning.
If you are still hesitant about which is for you, why not follow my advice and click the 'Download' button below to try Filmora Video Editor firstly?
