How To Microsoft Remote Desktop On Mac
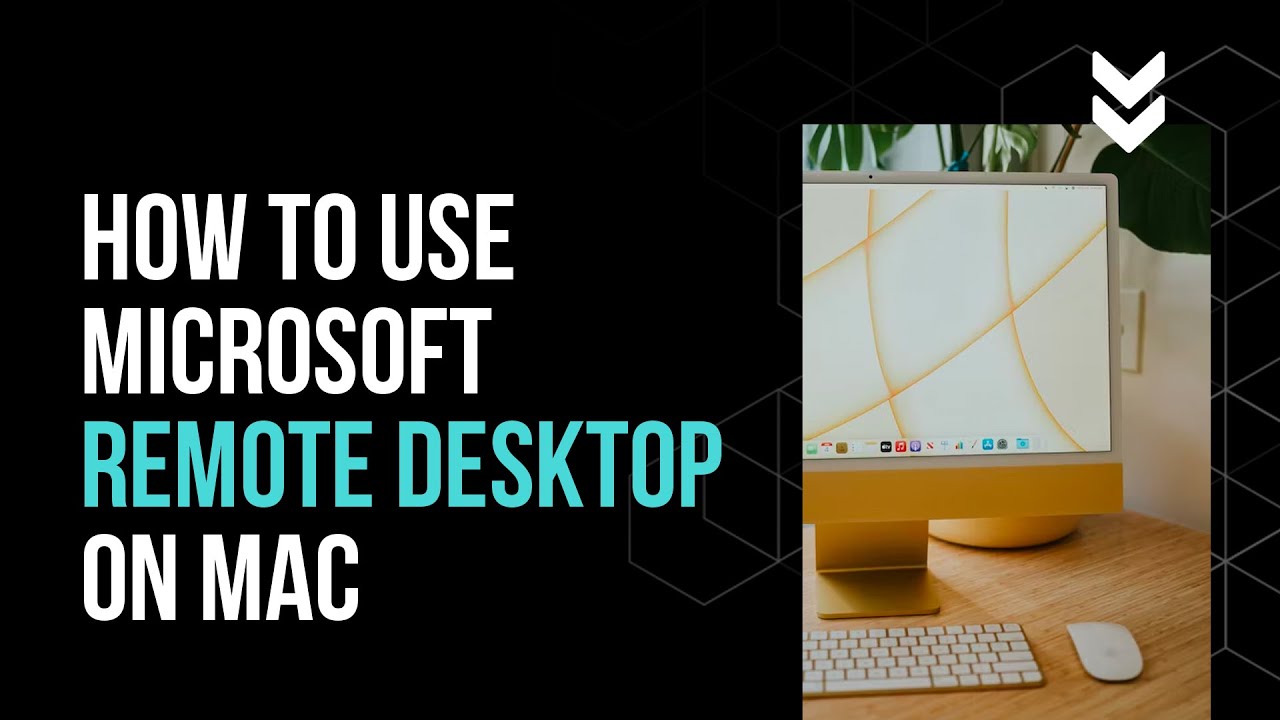
- How To Use Microsoft Remote Desktop On Mac
- How To Install Microsoft Remote Desktop On Mac
- Microsoft Remote Desktop For Mac V 8
How To Use Microsoft Remote Desktop On Mac
Dec 25, 2019 Once you’ve opened the Remote Desktop for Mac, you’ll be able to add a new remote desktop connection. Click the Add Desktop button in the center of the window. Alternatively, click the plus button in the top menu, then click Add PC or Add Workspace. Fill out the Add PC form with the relevant information for your remote Windows PC. I setup Microsoft's remote desktop client with my work PC using a mac. I have it setup and it is working perfectly but only on one monitor. I would like to set it up to use two monitors. I am having issues doing this. Please help!!!!! Option 2: Delete Microsoft Remote Desktop in the Launchpad. Autotune adobe premiere. Open up Launchpad, and type Microsoft Remote Desktop in the search box on the top. Click and hold Microsoft Remote Desktop icon with your mouse button until it starts to wiggle. Then click the “X” that appears on the left upper corner of Microsoft Remote Desktop to perform the.
How To Install Microsoft Remote Desktop On Mac
Use Remote Desktop on your Windows, Android, or iOS device to connect to a Windows 10 PC from afar.

- Step 2: Install Microsoft Remote Desktop for Mac. Now it's time to set up remote access to Windows 10 from your Mac. First, install Microsoft Remote Desktop, available free in the Mac App Store. Microsoft also offers versions of the app for iOS and Android.
- In Remote Desktop Connection, type the name of the PC you want to connect to (from Step 1), and then select Connect. On your Windows, Android, or iOS device: Open the Remote Desktop app (available for free from Microsoft Store, Google Play, and the Mac App Store), and add the name of the PC that you want to connect to (from Step 1).
Microsoft Remote Desktop For Mac V 8
Set up the PC you want to connect to so it allows remote connections:
Make sure you have Windows 10 Pro. To check, go to Start > Settings > System > About and look for Edition. For info on how to get it, go to Upgrade Windows 10 Home to Windows 10 Pro.
When you're ready, select Start > Settings > System > Remote Desktop, and turn on Enable Remote Desktop.
Make note of the name of this PC under How to connect to this PC. You'll need this later.
Use Remote Desktop to connect to the PC you set up:
On your local Windows 10 PC: In the search box on the taskbar, type Remote Desktop Connection, and then select Remote Desktop Connection. In Remote Desktop Connection, type the name of the PC you want to connect to (from Step 1), and then select Connect.
On your Windows, Android, or iOS device: Open the Remote Desktop app (available for free from Microsoft Store, Google Play, and the Mac App Store), and add the name of the PC that you want to connect to (from Step 1). Select the remote PC name that you added, and then wait for the connection to complete.